Add/Connect a Stripe account
To Access Payment Processor Settings - Go to Administer > System Settings > Payment Processors.
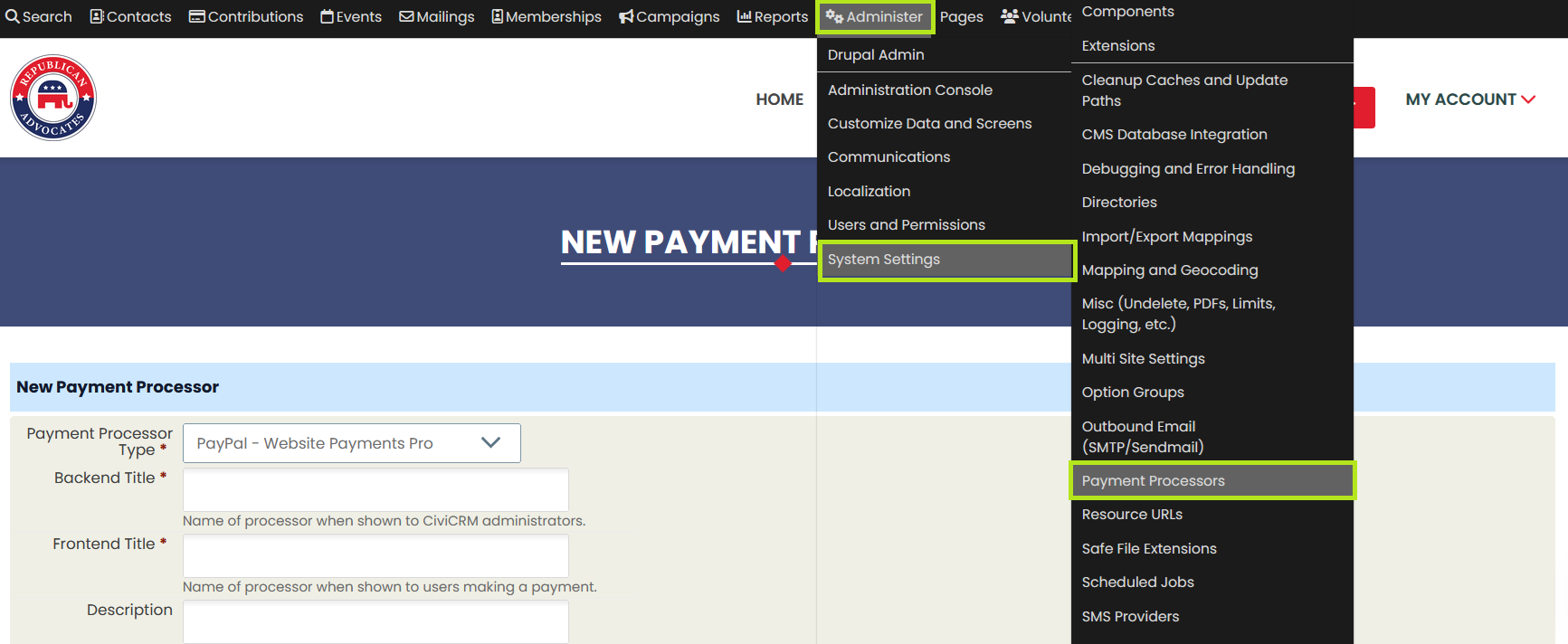
Add New Payment Processor:
- Click on Add Payment Processor.
In the "Payment Processor" dropdown, select Stripe.
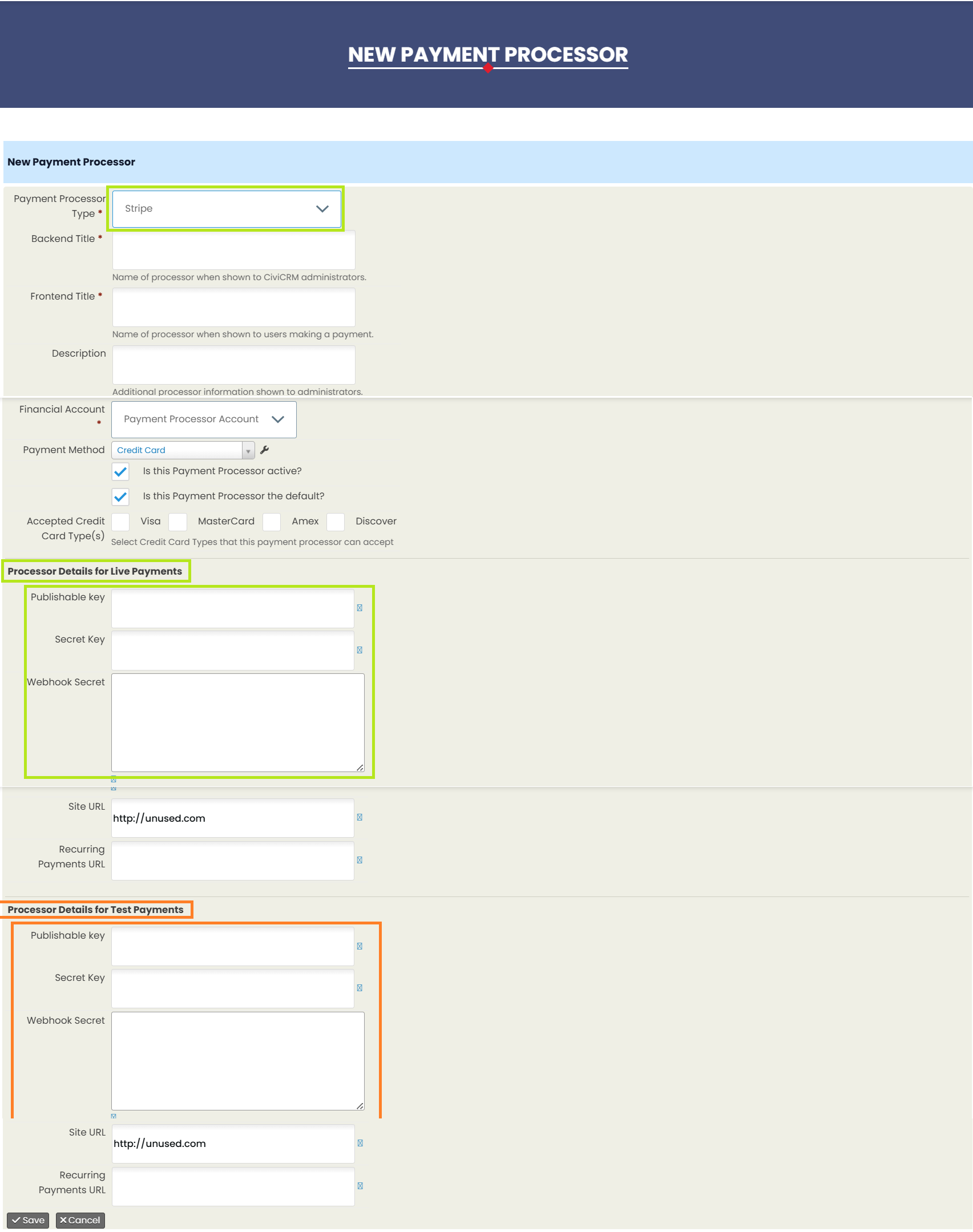
Configure Processor Settings:
Payment Processor Type: Ensure "Stripe" is selected.
Backend title Enter a name for the payment processor (e.g., "Stripe").
Frontend title: Enter a title that will be displayed to users (e.g., "Pay with Stripe").
API Key: Enter your Stripe API keys. You need both the Publishable Key and the Secret Key from your Stripe account.
To find your API keys, log in to your Stripe account, navigate to the Developers section, and then API keys.
Webhooks Secret: Enter the webhook secret if you are using webhooks for additional integration.
Test the stripe integration by creating a Test Contribution:
Navigate to a contribution page or event registration page where Stripe is enabled.
Make a test contribution using Stripe to ensure everything is working correctly.
Verify Transaction:
Check the transaction in both CRM and Stripe to confirm that the payment was processed successfully.
