Add Office
To ADD a local office in the system, follow these steps:
- Accessing the Local Offices Page: Locate the "Local Offices" option in the top menu or navigation bar and click on it. You can either select the "List Offices" item from the menu or directly click on the "Local Offices" top menu to proceed.
Initiating the Add New Local Office Action: Once on the Local Offices page, click on the "Add New" button to be redirected to the Add Local Office page.
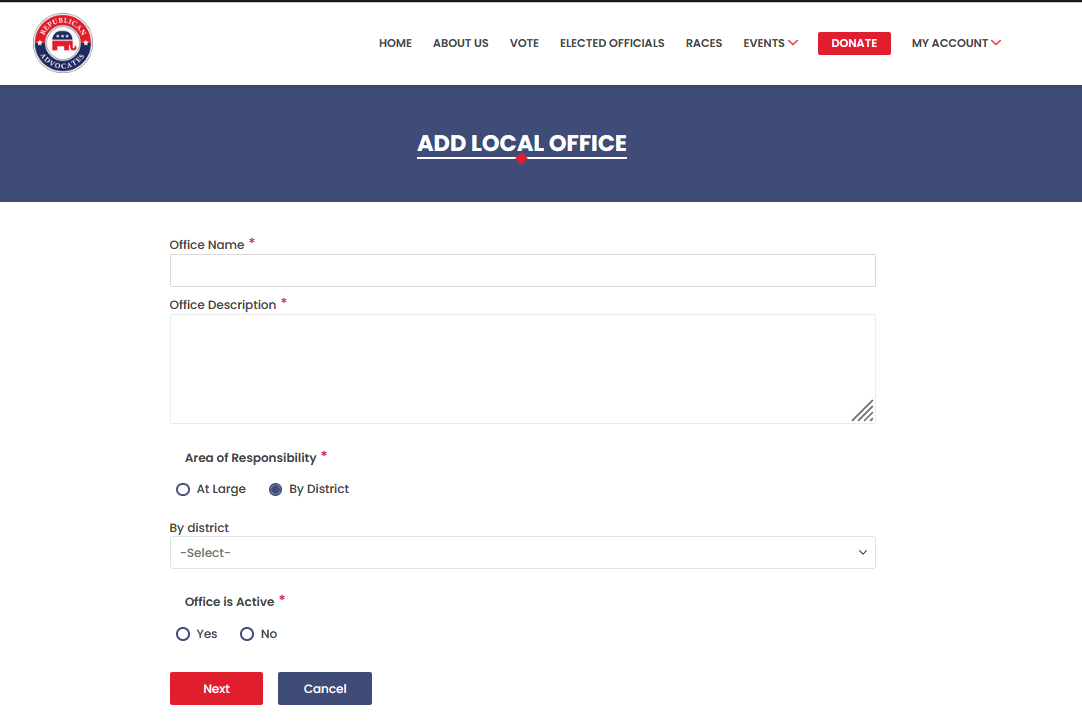
- Filling in Local Office Details: On the Add Local Office page, fill in the required fields with the appropriate information:
- Enter the office name.
- Provide an office description to give users a better understanding of the office's responsibilities and purpose.
- Select either "At Large" or "By District" as the area of responsibility from the available options.
- If you select "By District," choose the associated district from the district dropdown menu.
- Selecting Office Activation Status: Specify whether the office is currently active or not by selecting the appropriate option from the radio button choices.
- Saving the New Local Office: After filling in all the necessary details, click on the "Next" button to store the data and be redirected back to the Local Offices page.
- Assigning Local Officials to the New Local Office (Optional): If you wish to assign a local official to the newly created local office, follow these additional steps:
- After clicking "Next," the system will redirect you to the Local Officials page.
- Select the appropriate local official from the list provided.
- If the desired local official is not listed, click on the "Add" button to create a new local official and fill in the required details.
Returning to Edit or Cancel Actions: If you want to change the existing details of the local office before saving, click on the "Back" button to return to the Add Local Office page. Alternatively, click on the "Cancel" button to return to the Local Offices page without saving the new local office data.
By following these steps, you can easily add new local offices within the Local Offices module.
